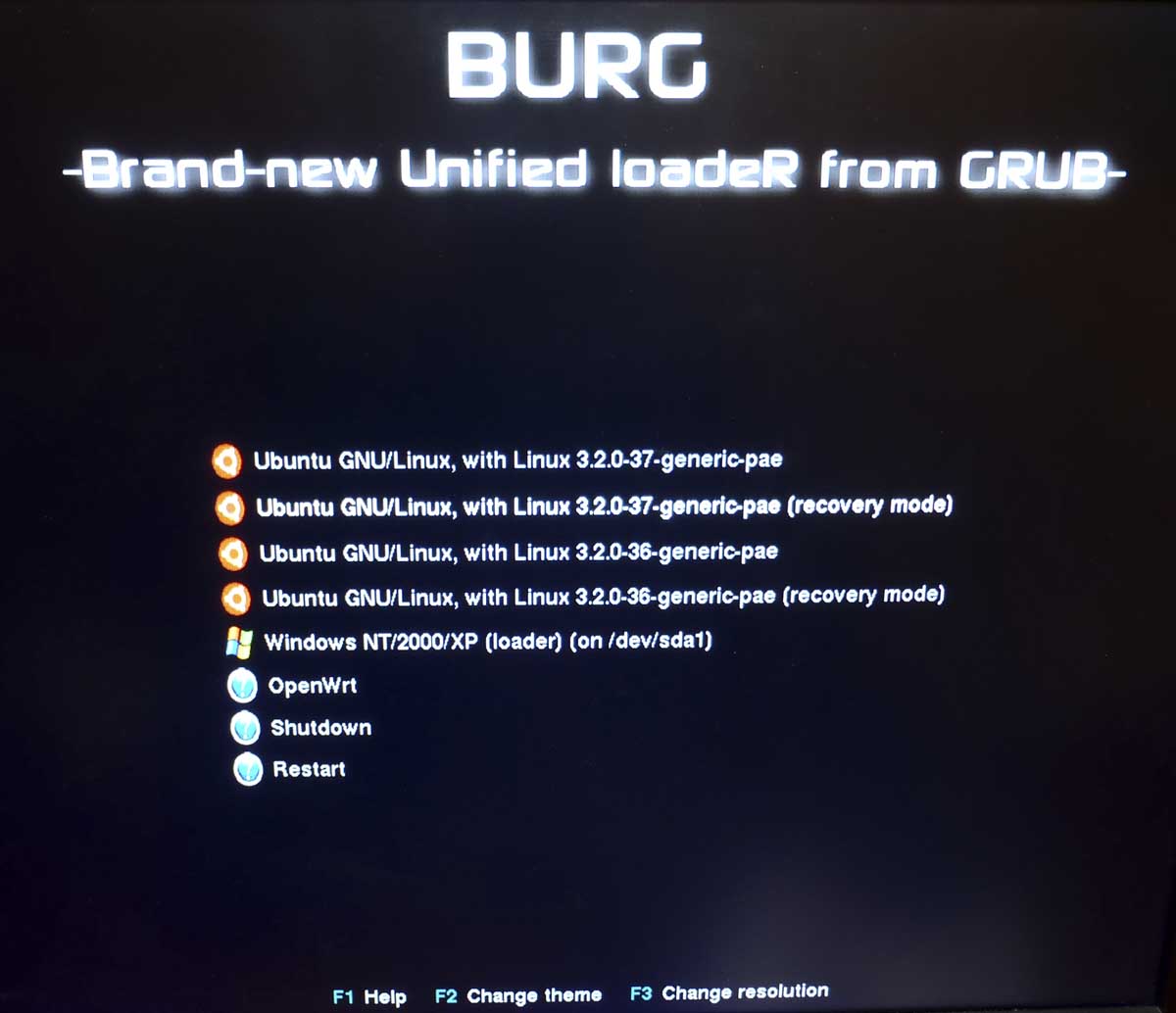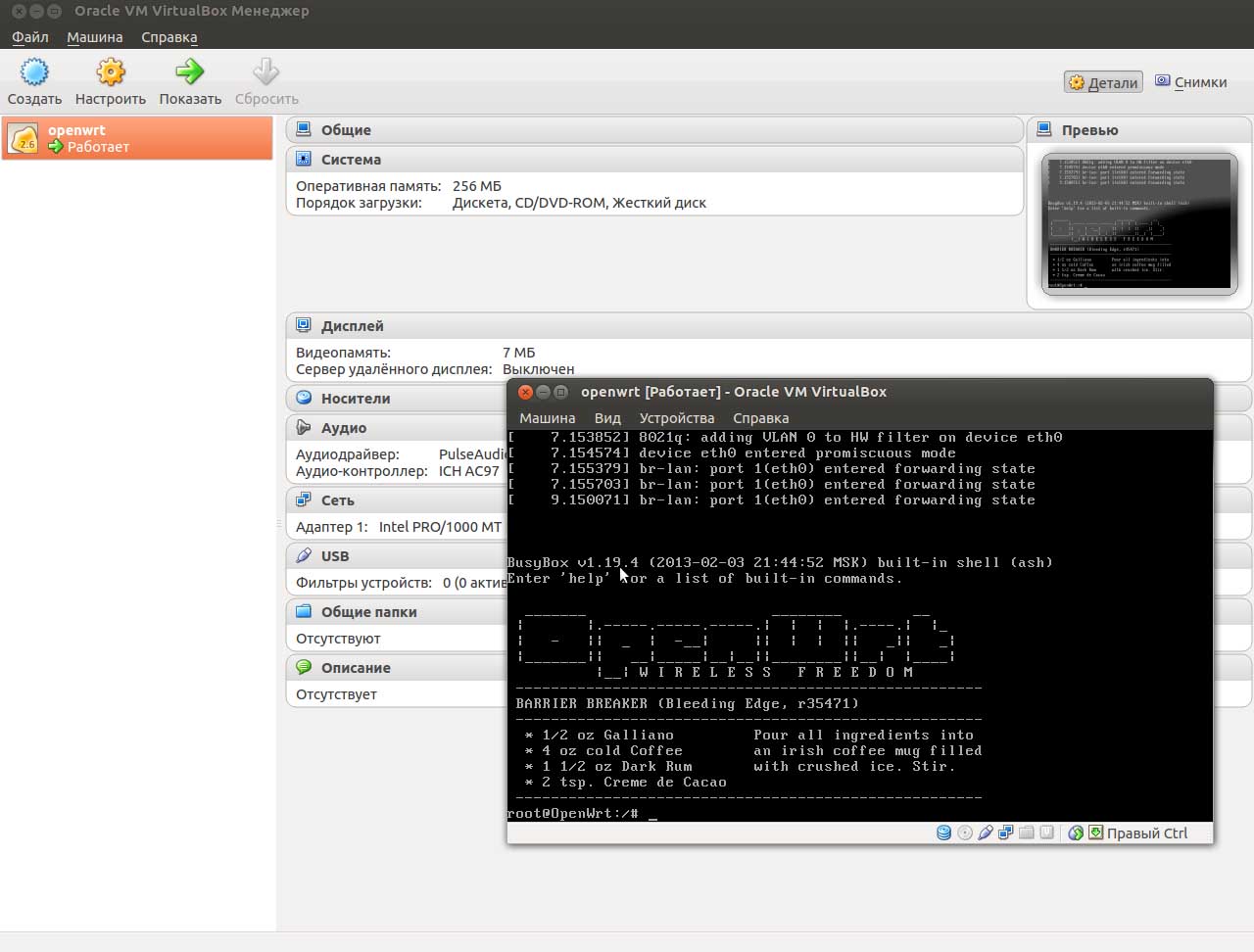OpenWrt und x86.
Zusammenstellen von openWrt für einen PC.
Beim Studium der OpenWrt oder bei der Entwicklung von Geräten auf Basis von openWrt ist es sehr nützlich, openWrt für X86 zusammenzustellen. Dies beschleunigt den Debg-Prozeß und das Verständnis, wie dies oder das angeordnet ist, kommt viel schneller. Da es ganz einfach zu machen ist, schlage ich vor, zu lernen, wie dies zu tun.
OpenWrt wird ständig weiterentwickelt, und die Schritt-für-Schritt-Anleitungen, die heute arbeiten, können nach einiger Zeit nicht funktionieren, so passiert mit früheren how-to offenbar, die auf dieser Website veröffentlicht sind. Allerdings, «make menuconfig» bleibt unverändert :)). Daher führen wir das aus und konfigurieren Folgendes.
Target System:
<*> x86
Utilities:
filemanager:
<*> mc
Führen wir "make" aus.
Denke, dass es mehrere Wege gibt um OpenWrt auf dem PC zu installieren, daher ist die von mir angebotene Variante ist nicht das, was nicht in Anspruch, dies ist nur eine Variante, die mir unteresant schien.
1) Also, für die Installation auf der x86-Architektur ist die Partition auf der Festplatte mit Hilfe eines Acronis Partition Magic oder eines anderen für diesen Zweck geeigneten Dienstprogramms abzusondern.
2) Hängen wir die Partition folgenderweise ein:
| mount /dev/sda6 /media/openwrt/ |
3) Kopieren wir das Dateisystem von Openwrt aus dem Verzeichnis /openwrtX86/bin/x86. Erstellen wir auch das Verzeichns /boot dort und kopieren darin das Kernel-Image «openwrt-x86-generic-vmlinuz» von hier aus /openwrtX86/bin/x86/.
4) Hängen wir die Partition folgenderweise aus:
| umount /media/openwrt |
Die Einstellung ist abgeschlossen, es bleibt nur einen Punkt zum Booten in das grub-Menü einzutragen. Da ich burg verwendet habe, bleibt es nur einen Punkt in das Boot-Menü burg einzutragen.
Es wird auch ganz einfach gemacht. Manchmal sage ich zu sich selber «danke», dass ich nicht faul war und auf der Website beschrieben habe, was, wo und wie gemacht wird, da man sich daran heute erinnert und morgen schon nicht. Das gilt auch für dieses how-to, heute erinnere ich mich an burg und morgen schon nicht mehr. Deshalb beschreibe ich die Einstellung von burg Schritt für Schritt:
1) Änderungen in die Konfigurationsdatei /etc/burg.d/40_custom eintragen, damit sie wie folgt aussieht:
|
#!/bin/sh
exec tail -n +3 $0 # This file provides an easy way to add custom menu entries. Simply type the # menu entries you want to add after this comment. Be careful not to change # the 'exec tail' line above. menuentry 'OpenWrt' --class gnu-linux --class gnu --class os --group group_main { insmod ext3 set root='(hd0,6)' echo 'Loading OpenWrt kernel ...' linux /boot/openwrt-x86-generic-vmlinuz root=/dev/sda6 } |
2) Die Konfiguration burg mittels folgendes Befehls aktualisieren:
|
sudo update-burg |
Die aktuelle Konfiguration burg befindet sich in der Datei /boot/burg/burg.cfg, Änderungen an dieser Datei dürfen nichtvorgenommen werden, was oben geschrieben ist. Alle änderungen können durch das Verfahren
sudo update-burg
vorgenommen werden für das Entfernen von unnötigen Zeilen im Menü burg:
1) uname -r
2) mittels synaptic die Punkte «linux-image-» der nicht verwendeten Versionen löschen.
3) sudo update-burg
Jetzt kann neu gestartet werden.
Das Menü burg wird wie folgt aussehen. Es ist etwas ungewöhnlich das Wort «openWrt» dot zu sehen :))
Es ist sehr hilfreich bei der Konfiguration von openWrt das Paket c gcc hinzufügen. Dann bekommen wir eine vollwertige Programmierungsmaschine.
Auf der Stufe der Konfiguration ist Folgendes auszuwähen um gcc dem openWrt hinzufügen:
Global build settings:
Binary stripping method (none)
Development:
<*> gcc
Art der Zusammenstellung und Installation von openWrt auf dem PC, wie oben beschrieben, könnte wahrscheinlich beim Debuggen von irgendwelchen Hardware-Treibern oder Software hilfreich sein. Im Großen und Ganzen ist sie nicht kompliziert, aber es wäre viel einfacher und schneller openWrt auf einer virtuellen Maschine der Art «VMware Player» oder «VM VirtualBox» zu starten.
Für weitere Images von openWrt für «VMware Player» und «VM VirtualBox» ist Folgendes auf der Stufe der Konfiguration auszuwählen:
Target Images:
<*> Build VirtualBox image files (VDI)
<*> Build VMware image files (VMDK)